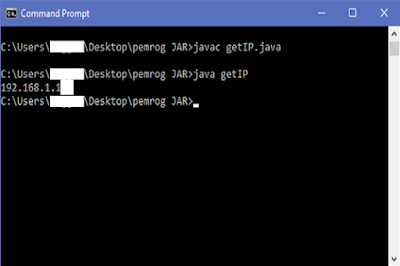Langkah
pertama pastinya adalah menginstal software XAMPP. Setelah itu jalankan sofware
XAMPP. selanjutnya aktifkan filezila pada xamppdan klik button admin.
Setelah klik button admin maka akan muncul window seperti
berikut :
Lalu klik ok. Setelah itu akan muncul windows baru filezila
seperti berikut :
Selanjutnya pada menu bar klik Edit > Users. Maka akan tampil windows baru seperti
berikut :
Selanjutnya pada page general klik add pada kolom user. Maka
akan tampil window seperti berikut :
Lalu isikan nama account untuk mengakses server (contohnya
Crowinx). Setelah itu klik ok maka akan ada user baru pada colom user seperti
berikut :
Untuk keamanan dapat di tambahkan password dengan menceklis
password pada colom Account settings pada gambar di atas. Selanjutnya klik
Shared folder pada page maka tampilannya akan berubah seperti berikut :
Setelah itu klik add pada colom shared folders untuk
menambahkan folder yang dapat di akses oleh client dalam komputer server.
Disini saya memberikan akses ke drive disk G pada komputer server seperti
berikut :
Setelah itu klik ok. Selanjutnya pastikan port FTP dengan
klik pada menu bar filezila edit > setting maka akan muncul tampilan window
seperti berikut :
Pada general setting pastikan Listening on these ports adalah 21 karna default port untuk FTP
adalah 21. Maka computer siap menjadi server FTP. Selanjutnya untuk sisi Client
harus terhubung ke jaringan yang sama agar dapat mengakses komputer server
disini saya menggunakan akses sebuah router dengan sambungan koneksi wireless.
Syarat client untuk mengakses server adalah mengetahui IP dari server tersebut
jadi untuk pastikan untuk mengecek IP dari komputer server dengan membuka cmd
dan ketikan perintah ipconfig seperti berikut :
Ip pada komputer server yang saya gunakan di sini adalah
192.168.*.101. selanjutnya ke sisi client pertama sambungkan komputer client ke
jaringan yang sama dengan komputer server. Disini saya menggunakan jaringan
wifi Lanz seperti berikut :
Selanjutnya buka windows explorer dan ketikkan link ftp://192.168.*.101/ kemudian enter maka akan
muncul windows Log On As seperti berikut :
untuk mengakses user crowinx lalu klik Log On tanpa
mengisi password karna di pengaturan sebelumnya tidak menggunakan password pada komputer
server. Setelah itu akan muncul tampilan seperti berikut :
Komputer client telah berhasil mengakses komputer server.
Selanjutnya cara mengakses komputer server dari smartphone. Pertama
instal applikasi ES File Explorer pada smartphone lalu jalankan applikasi
tersebut.
Lalu klik kotak menu di pojok kiri atas maka akan muncul
beberapa menu lalu klik Network > FTP.
Setelah muncul tampilan FTP klik scan jika smartphone
terkoneksi dengan jaringan yang sama dengan komputer server maka akan muncul
FTP server seperti berikut :
Selanjutnya akan muncul window baru edit FTP Server isikan
username dengan yang telah di buat sebelumnya yaitu, Crowinx seperti gambar
berikut :
Berikutnya klik ok. sekarang smartphone sudah dapat
mengakses komputer server FTP seperti gambar berikut :